Qlik NPrinting lets you create complex and attractive reports using your Qlik data. You can share Qlik insights using the same Qlik visualisations that are contained in your Qlik applications, or you can create new visualisations or tables using native Microsoft Office, or NPrinting Pixel Perfect capabilities.
Read on for tips and tricks around NPrinting report layout.
Working with Chart images:
Import images of charts that you wish to display in the report with the same formatting that you have in your Qlik application.
We recommend that you give the charts in Qlik friendly names, this then makes them easier to work with in NPrinting. You can search by name or object ID to find the chart you want to import:
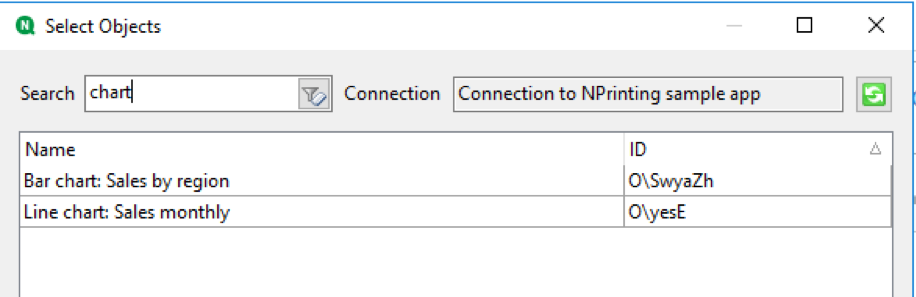
Adjust the size of the placeholder that is created in the report, so that it is positioned where you need it and is the size required.
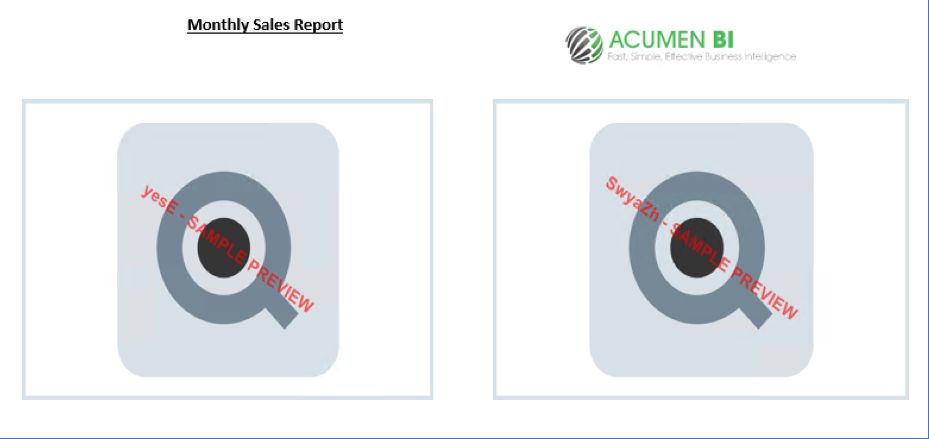
Then adjust the Data displayed height and width settings with the Stretch setting set to ‘Stretch’ to control the zoom of the image.
This allows the entire chart to be displayed in NPrinting, even if you see a scroll bar in the Qlik app as there are too many data points to display in the chart on screen.
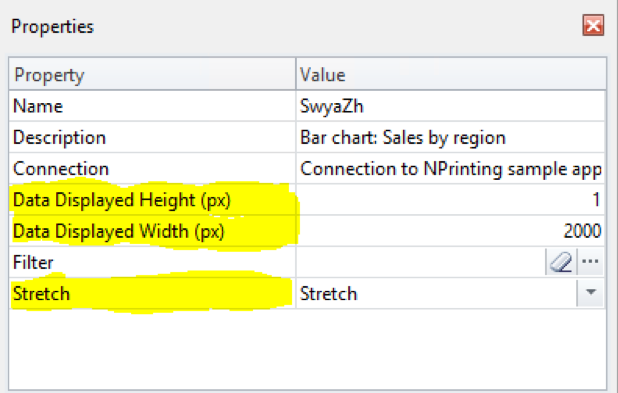
When outputting the report to PDF, we recommend you set the image quality to ‘Very high’ so that the images are as clear as possible.
Sometimes chart labels appear hard to read as they are light grey when using the default font colour in Qlik Sense. You can set the font colour in the Qlik app to black to make the labels stand out more in the NPrinting report (note – this will change the font colour in the entire Qlik app).
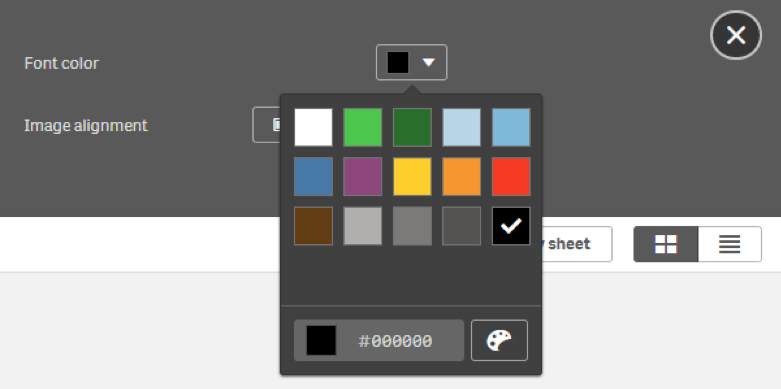
Working with tables:
Straight tables and pivot tables can be imported into NPrinting as images. These will display exactly as they do in the Qlik app, cannot be formatted and can be hard to read.
Therefore, we recommend creating tables in NPrinting directly instead.
Straight tables are the most flexible to work with.
When you add a straight table into the tables section in NPrinting, each column is imported separately. You can then create a native excel or word table and drag and drop the columns you require into the position you need them to be in (doesn’t need to be the same position as the app, and you don’t need to use all columns).
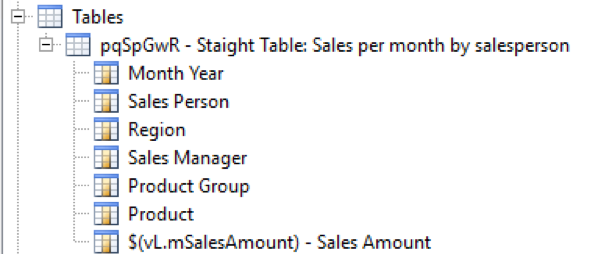
Be aware that if you are using a measure which contains an expression (not a variable) and then subsequently change the expression, the column will not be found in NPrinting after refreshing the cache and you will need to re import the column. This is another reason that we always recommend that you use variables to contain your expression definitions (if you change the underlying expression contained in the variable NPrinting won’t be affected).
You can configure properties across the entire table, or for each column individually.
If you check the ‘Keep Source Formats’ box, then any conditional colouring in Qlik will be utilised by NPrinting, however you will be unable to change the column size, font or font size. Therefore, we recommend that you un-tick the ‘Keep Source Formats’ box and do any formatting using NPrinting designer instead.
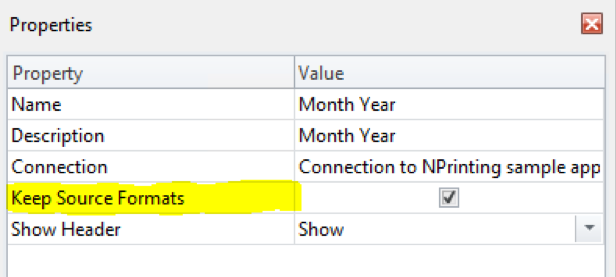
By hiding the header row, you can add custom column headings in NPrinting. Change the ‘Show Header’ property to ‘Hide’.
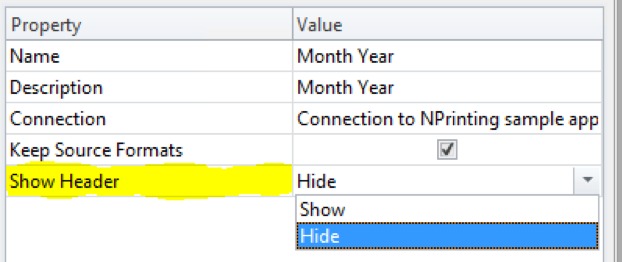
Pivot tables: When you import a Qlik pivot table into NPrinting, the table is imported as a whole, rather than each column getting imported separately. There are fewer formatting options available in NPrinting when using a pivot table compared to a straight table.
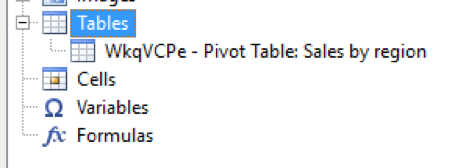
We recommend using straight tables where possible, and then using native Microsoft Office functionality to create pivot tables from the data using NPrinting.
Be aware that if you use show conditions on columns in a Qlik straight table, then the table will be treated the same as a pivot table in NPrinting (with reduced formatting options).